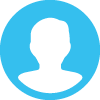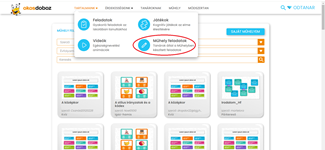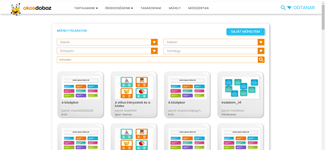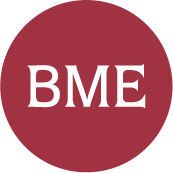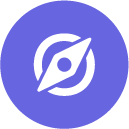Okos Doboz Műhely AI támogatással
Az Okos Doboz digitális feladatszerkesztője, a Műhely kiegészítve AI feladatgenerálóval.
A szerkesztőben tanári regisztráció és belépés után egyszerű sablonok segítségével készítheti el mindenki saját interaktív feladatát. A kész feladatok azonnal megoszthatóvá válnak a diákokkal, illetve publikálhatóak a Műhely feladatok oldalon. Az Okos Doboz feladatok szabadon variálhatóak a saját készítésű tartalmakkal.
AI feladatgeneráló
Az Okos Doboz új funkciója, az AI Feladatgeneráló, lehetővé teszi a pedagógusok számára, hogy gyorsan és egyszerűen készítsenek tananyaghoz kapcsolódó interaktív feladatokat. A mesterséges intelligencia (AI) a megadott információk alapján generál feladatokat, amelyeket a pedagógusok szerkeszthetnek és kioszthatnak diákjaiknak.
Műhely felhasználói útmutató
Az Okos Doboz új feladat szerkesztő modulja a Műhely azt a célt szolgálja, hogy az oldalt használó pedagógusok az Okos Dobozon elérhető feladatokon túl egy felhasználóbarát feladat szerkesztő segítségével el tudják készíteni saját digitális tartalmaikat. A Műhely segítségével az elkészült tartalmak könnyedén megoszthatóak a diákokkal, illetve a megoldott feladatok eredményei valós időben nyomonkövethetőek.
publikálják feladataikat, így azok a többi regisztrált felhasználó számára is elérhetőek. A Műhely feladatok lista oldalon található tartalmak szabadon felhasználhatóak minden regisztrált felhasználó számára. A listában szereplő feladatokat a pedagógusok megoszthatják diákjaikkal, illetve szükség esetén másolatot készíthetnek belőlük, azokat szerkeszthetik.
Műhely
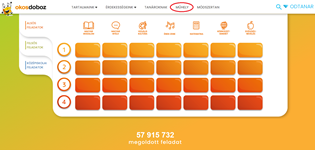 |
4. A Műhely aloldal tetején található kék gombra kattintva lehet új feladatot létrehozni. |
Új feladat szerkesztése
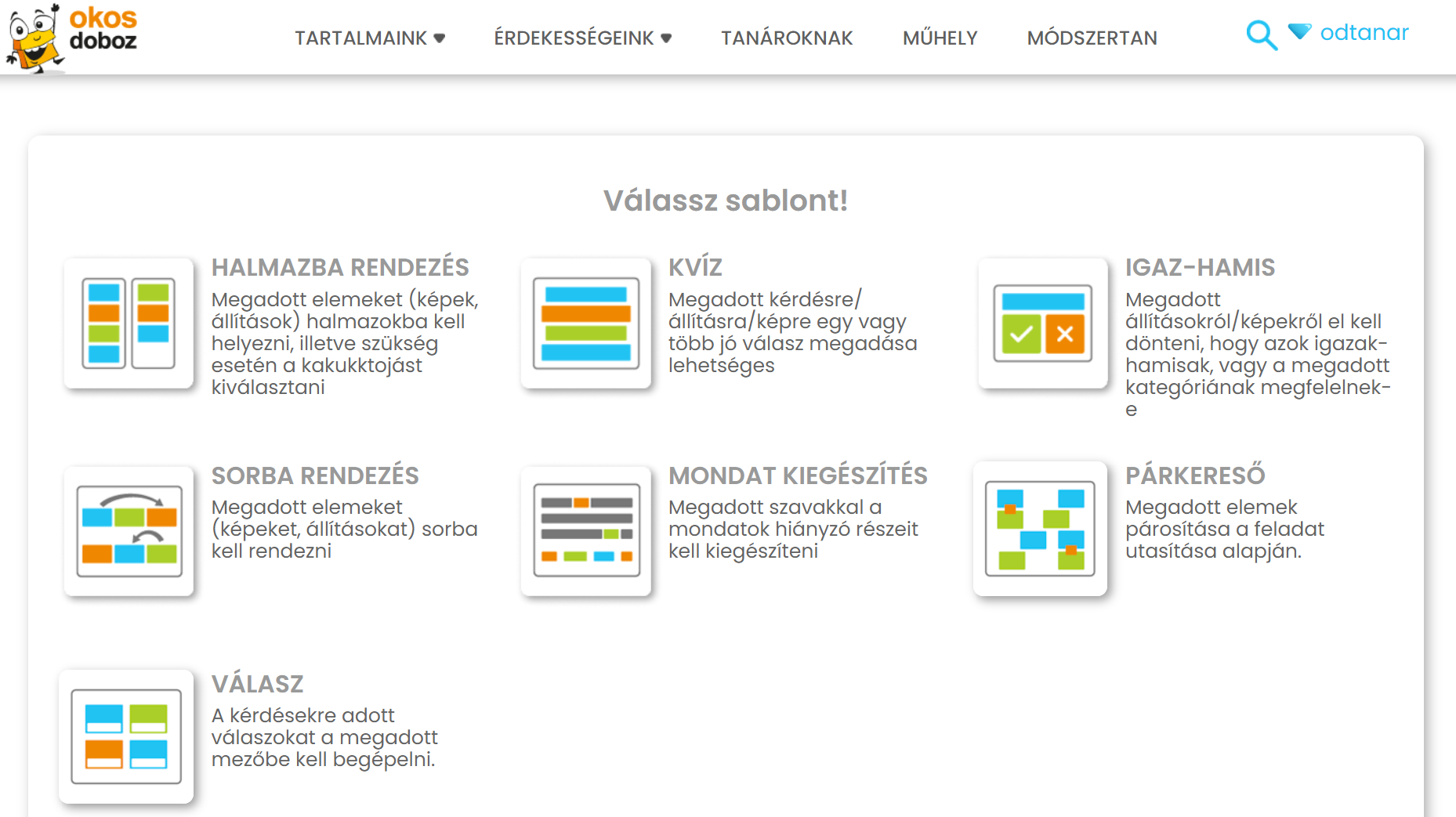 |
Egy új feladat elkészítéséhez első lépésként ki kell választani a megfelelő sablont. Jelenleg elérhető sablonok:
|
Halmazba rendezés
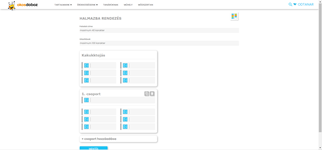 |
|
Kvíz
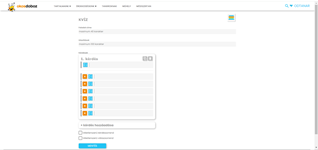 |
|
Igaz-hamis
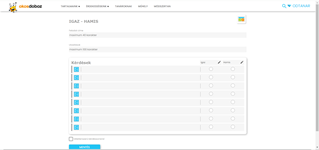 |
|
Sorba rendezés
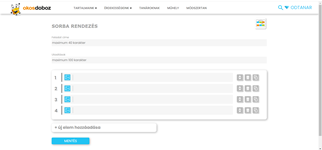 |
|
Mondat kiegészítés
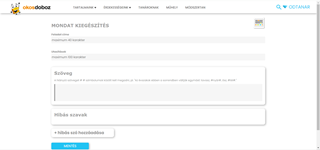 |
|
Párkereső
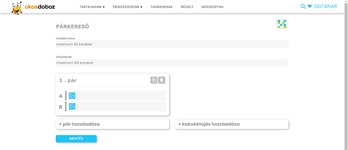 |
|
Válasz
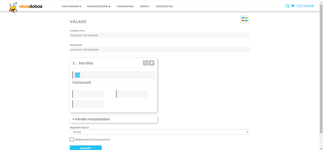 |
|
A sablonok kitöltése után a Mentés gombra kattintva játszhatóak le a feladatok, ekkor lehet azokat módosítani, megosztani, publikálni.
Mentés - lejátszás
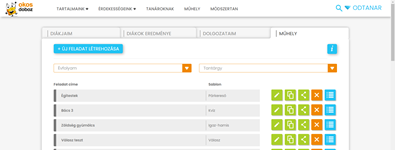 |
|
Feladatok megosztás
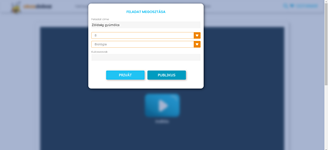 |
|
Publikussá tétel
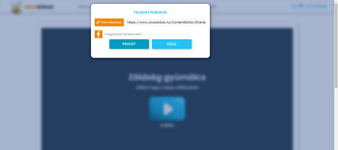 |
|
Műhely feladatok
|
|
|
1. Feladatgenerálás AI segítségével
A Műhely modulban elérhető AI Feladatgeneráló a következőképpen működik:
- A pedagógus kiválaszt egy feladattípust (pl. kvíz, igaz-hamis, mondatkiegészítés).
- A feladattípus szerkesztőfelületén az „AI” gombra kattintva megnyílik egy ablak, ahol bemeneti információkat adhat meg.
- Az AI a megadott adatok alapján generál egy feladatot, amely automatikusan beillesztésre kerül az űrlapba.
- A tanár módosíthatja, kiegészítheti a generált tartalmat.
- Az „Előnézet” gombbal kipróbálhatja a feladatot.
- A kész feladatot elmentheti, kioszthatja a diákoknak, vagy megoszthatja másokkal.
2. AI Bemeneti Információk
Az AI gombra kattintva megjelenő ablakban a pedagógus az alábbi információkat adhatja meg:
- Szöveges utasítás (pl. „Készíts egy kvízt Julius Caesar uralkodásáról”)
- Kép feltöltése (JPEG, JPG, GIF, PNG formátumban)
- Gomb: „Javasolj egy feladatot!”
Fontos tudnivalók
- Az AI által generált feladatokat a pedagógus minden esetben ellenőrizheti és szerkesztheti.
- Egy havi tokenkeret áll rendelkezésre a feladatok generálásához. A felhasznált és rendelkezésre álló tokenek száma az AI ablakban megtekinthető.
3. Előnézet
Az „Előnézet” gombra kattintva egy új ablakban jelenik meg a generált feladat, amely a diákok számára látható formában tesztelhető. Az előnézet célja, hogy a tanár ellenőrizhesse a feladat helyességét és megfelelő formázását.
4. Korlátozások és Költségek
- A tanárok havonta x token erejéig használhatják az AI feladatgenerálást.
- A tokenfelhasználás a profil oldalon követhető.
- A rendszer figyelmeztetést ad, ha a tokenkeret kimerült.
5. AI Input Mentése
- Az AI bemeneti információk elmentésre kerülnek az adott feladatnál.
- Amikor a tanár újra megnyit egy korábban generált feladatot, az AI popup ablakban megjelennek az utoljára megadott adatok, amelyek szerkeszthetők vagy újra generálhatók.
6. Példák
6.1. Gyors, egyszerű feladat
Történelemből Mátyás király uralkodásáról tanulunk. A diákoknak szeretnék egy kvíz feladatot készíteni Mátyás király uralkodásáról.
Ezt nagyon egyszerűen meg tudom csinálni:
A Kvíz sablon kiválasztásánál, az AI bemeneti információk ablakba beírom: „Mátyás király”
A Javasolj egy feladatot gombra kattintva máris kapok egy kvízt, ahol már csak a címet és a feladat utasítását kell megadnom és kész a feladat.
6.2. Specifikus feladat egy adott témában
Környezetismeretből az egészséges táplálkozásról tanulunk. Készítek egy halmazba rendezős feladatot, ahol az élelmiszereket rostban szegény és rostban gazdag csoportokba kell rendezni.
Ezt így tudom megcsinálni:
A Halmazba rendezés sablon kiválasztásánál az AI bemeneti információk ablakba beírom: „Egészséges táplálkozás témában készíts egy feladatot. Két halmazba kell rendezni az ételeket: rostban szegény, rostban gazdag.”
A Javasolj egy feladatot gombra kattintva máris kapok egy feladatot, ahol már csak a címet és a feladat utasítását kell megadnom és kész a feladat.
6.3. Képhez tartozó feladat egy adott témában
A fenntarthatósági héten az egészséges táplálkozásról tanulunk. Van egy képen, amelyen a kenyérkészítés folyamata látható, a bútól a kenyérig. Készítek egy sorba rendezés feladatot, ahol a kenyérkészítés lépéseit kell sorba rendezni.
Ezt így tudom megcsinálni:
A Sorba rendezés sablon kiválasztásánál az AI bemeneti információk ablakba feltöltöm a képet, majd beírom a szöveget: „A képen lévő elemek alapján készíts egy sorba rendezés feladatot a kenyérkészítésről. Minden elem egy adott tevékenység legyen.”
A Javasolj egy feladatot gombra kattintva máris kapok egy feladatot, ahol már csak a címet és a feladat utasítását kell megadnom és kész a feladat.